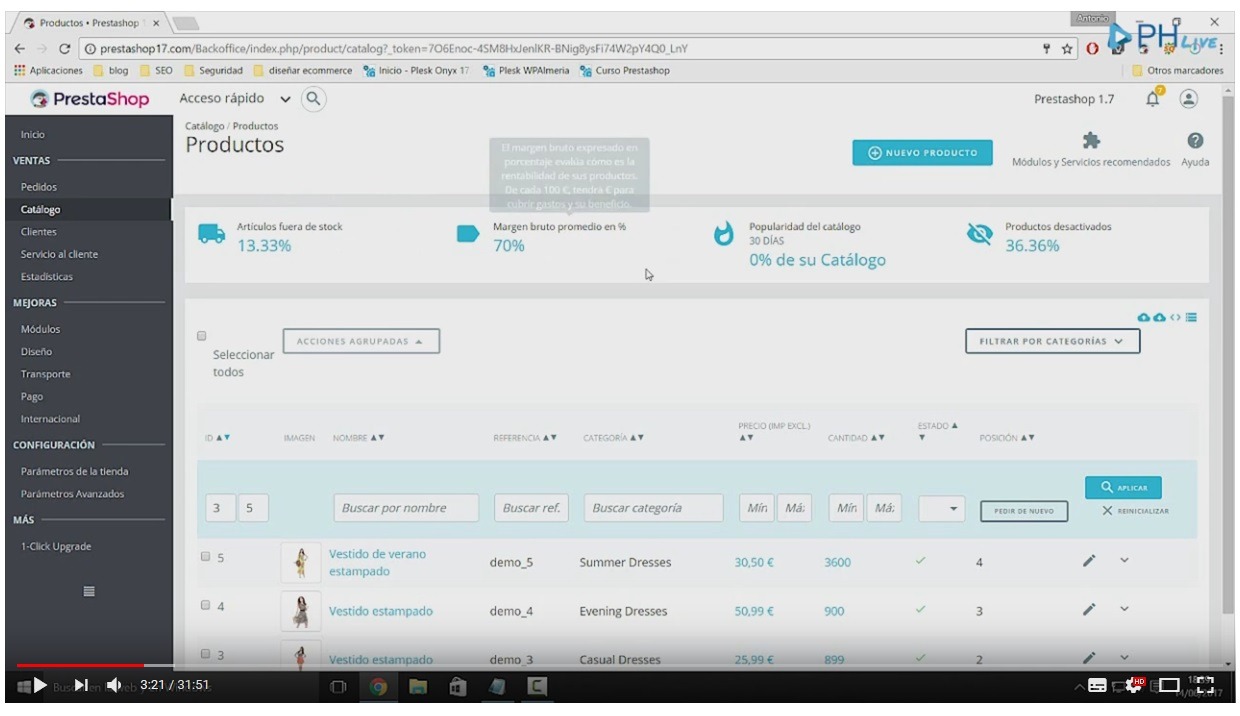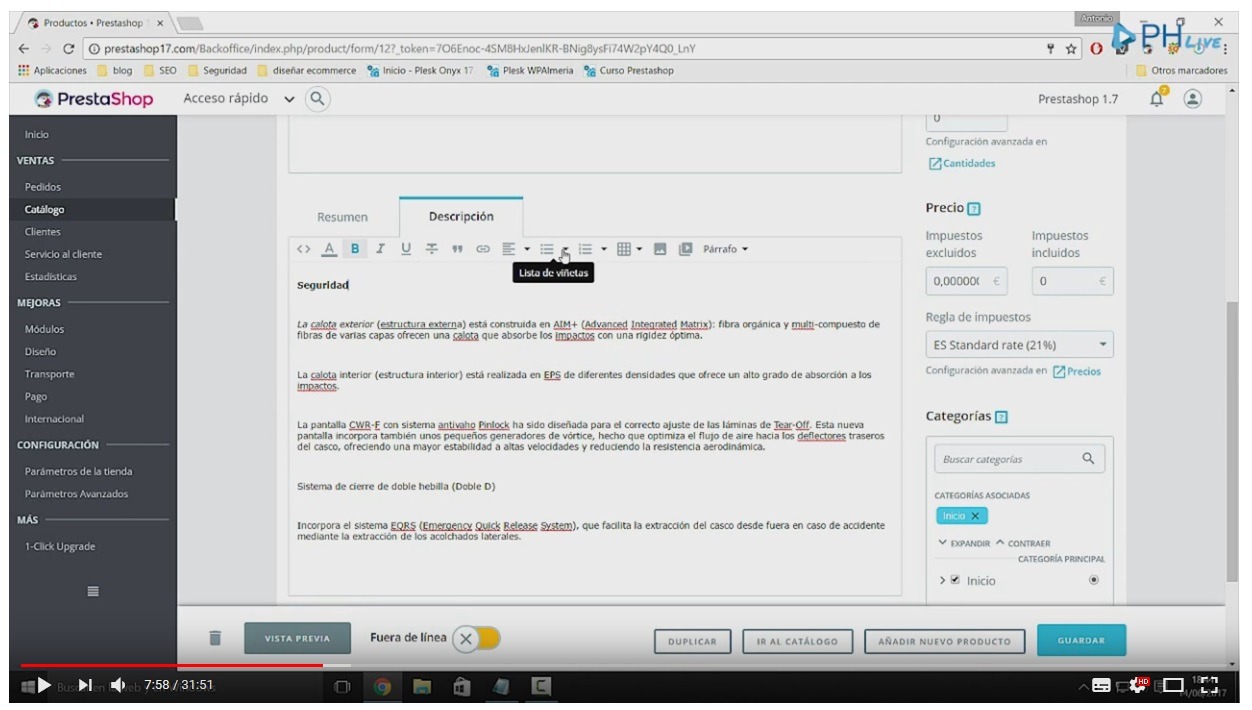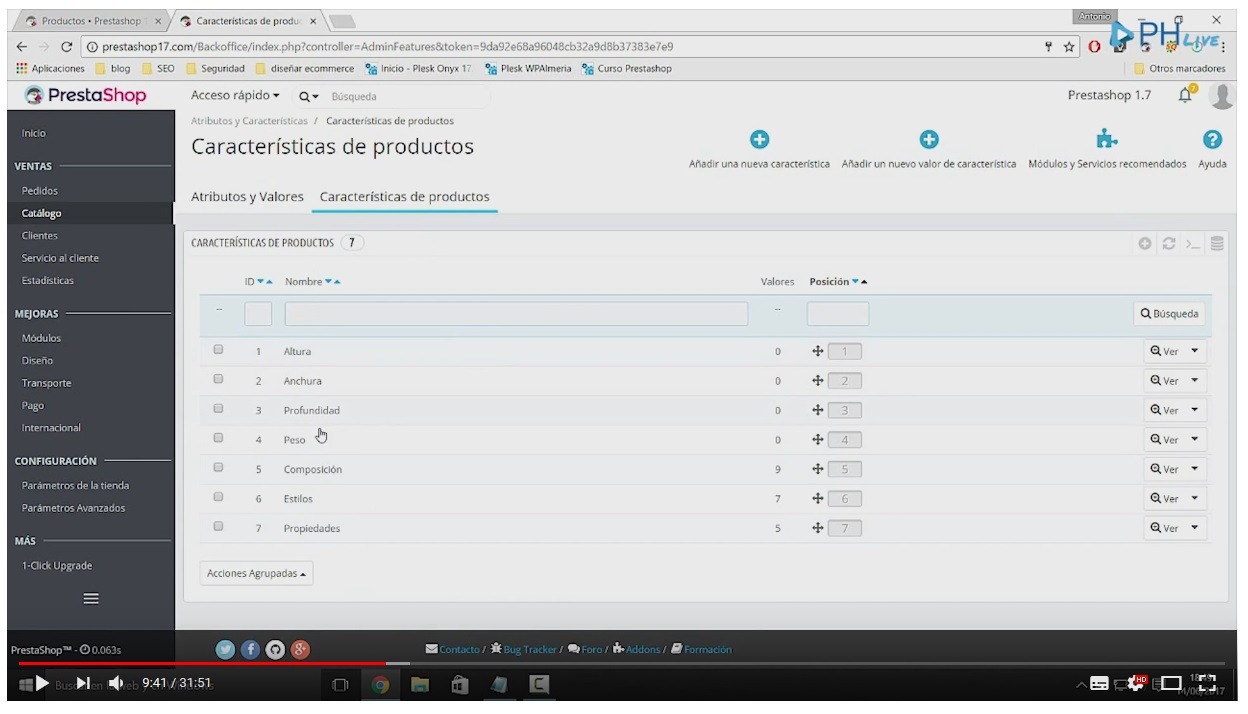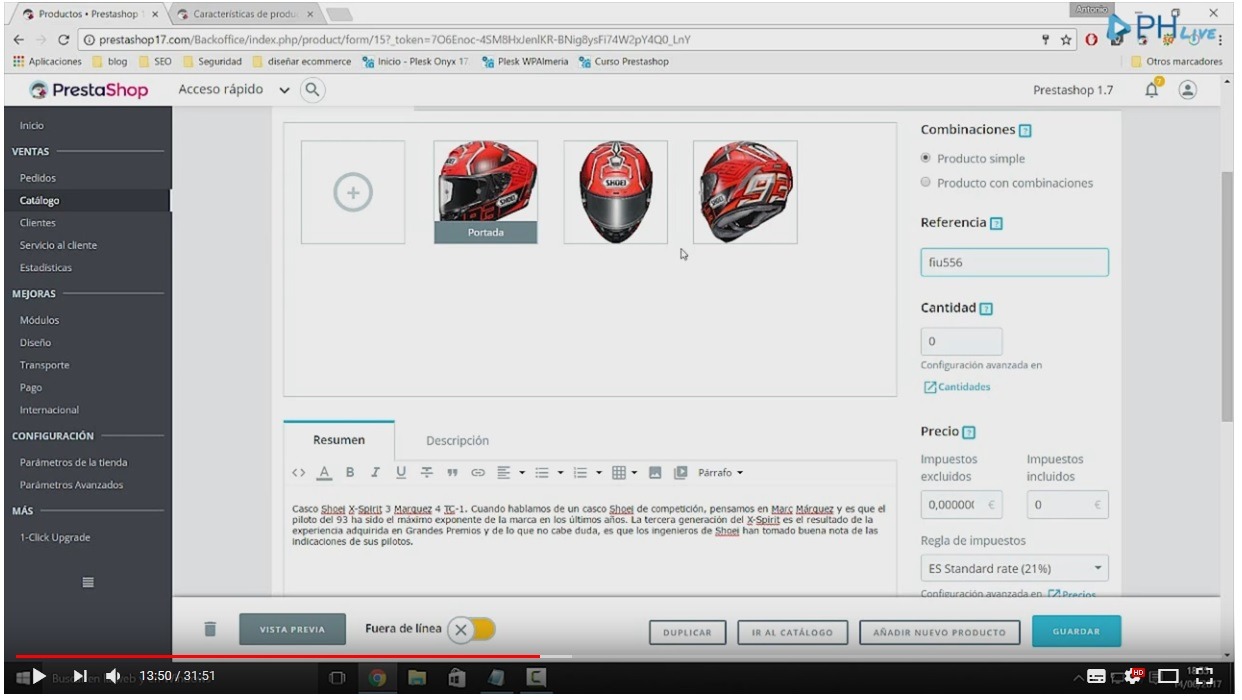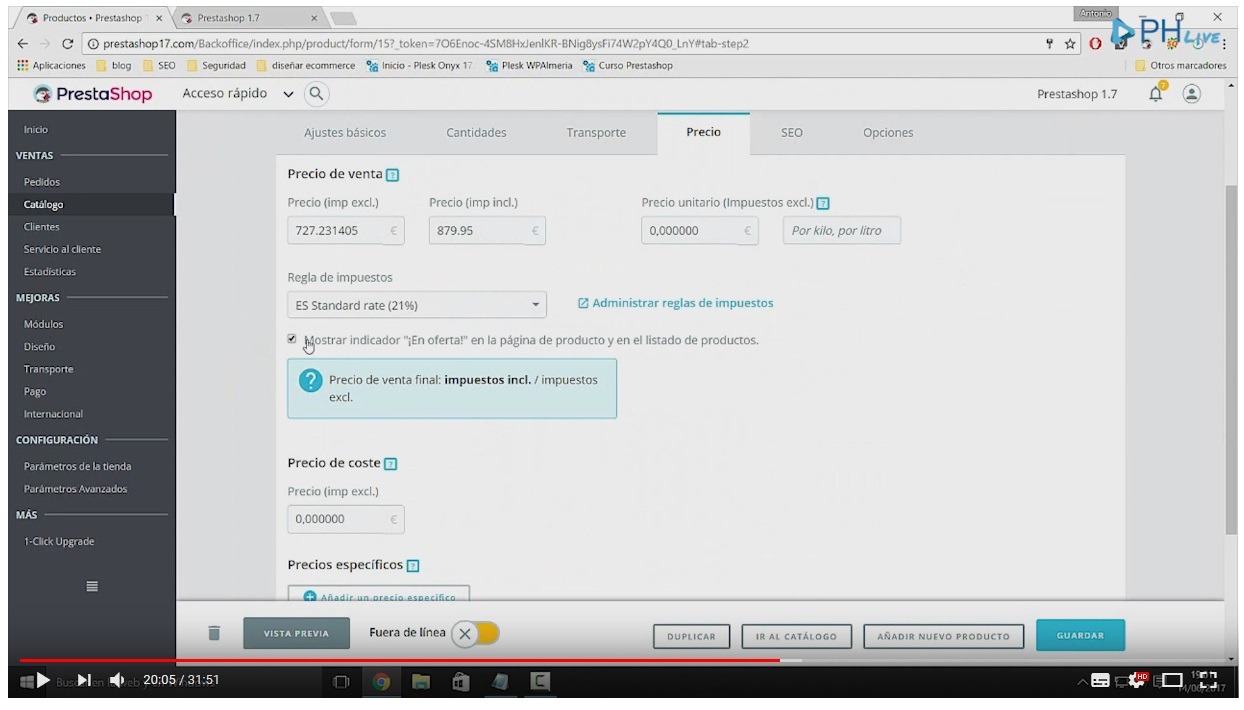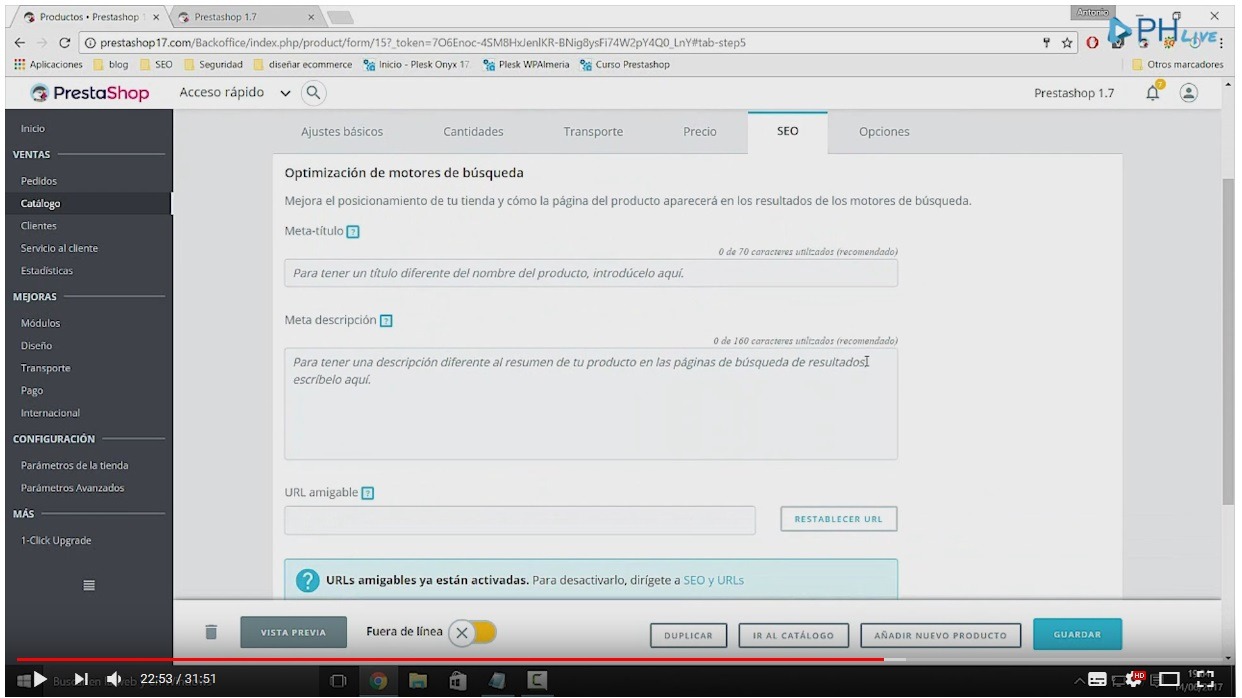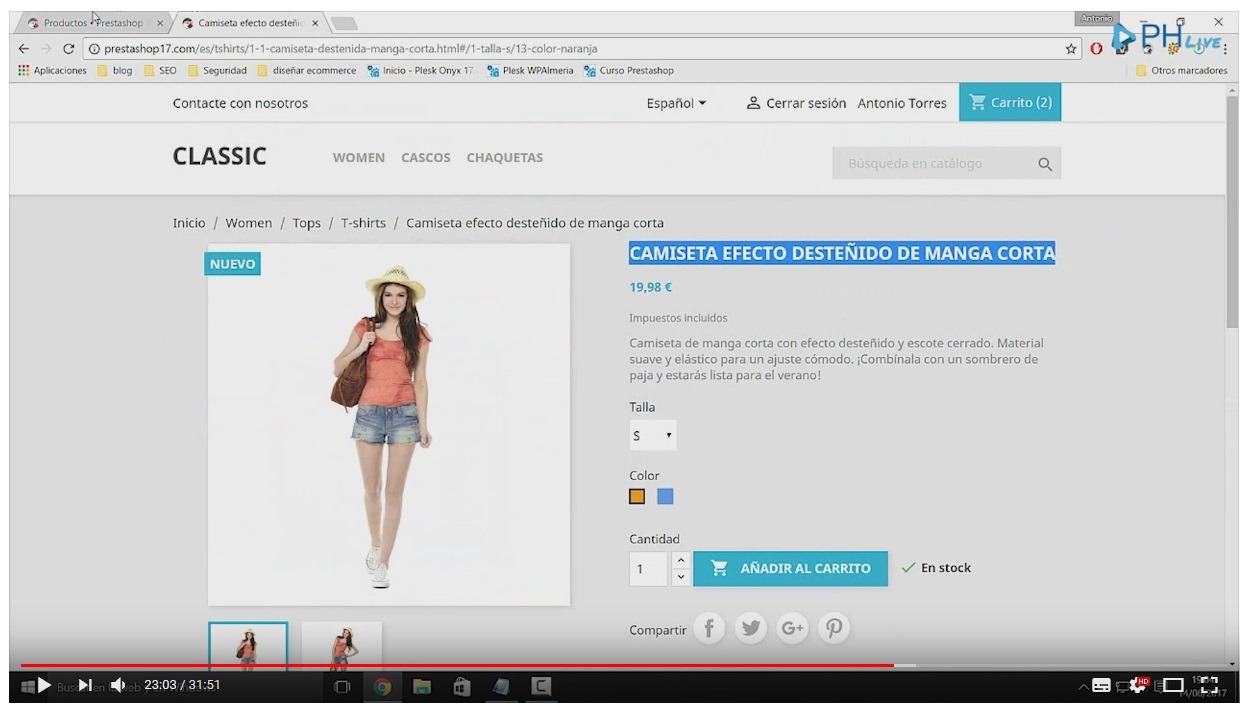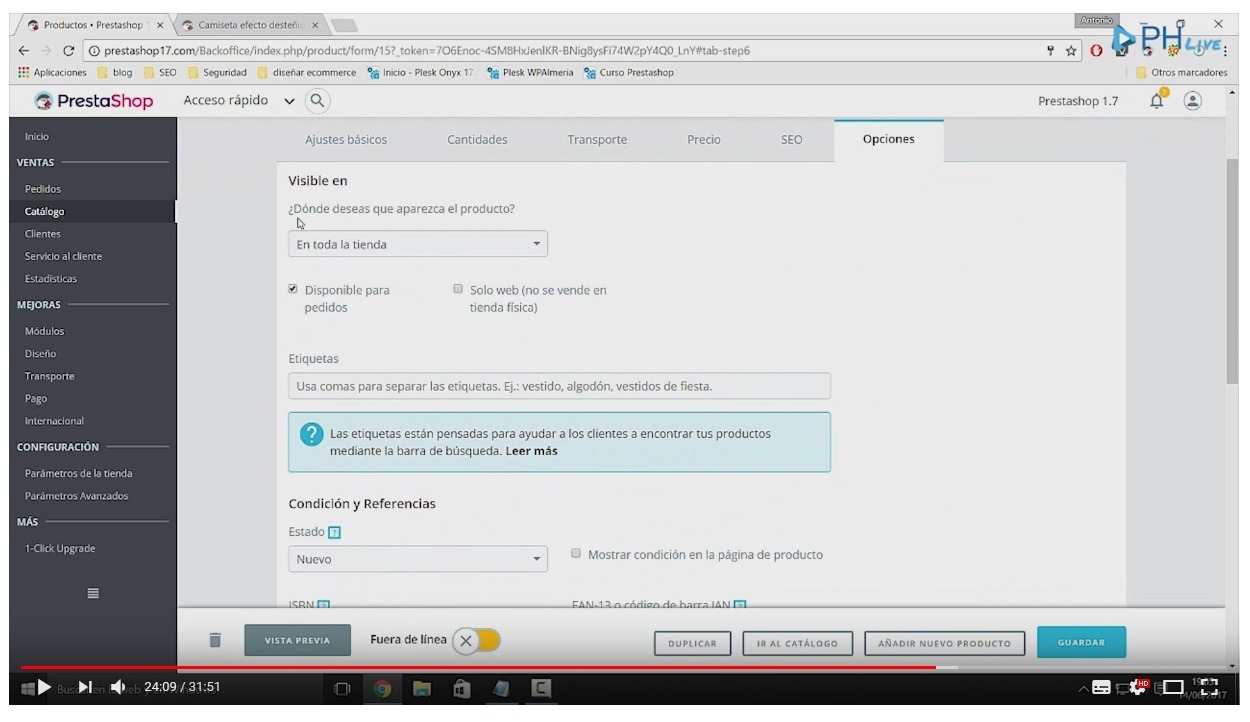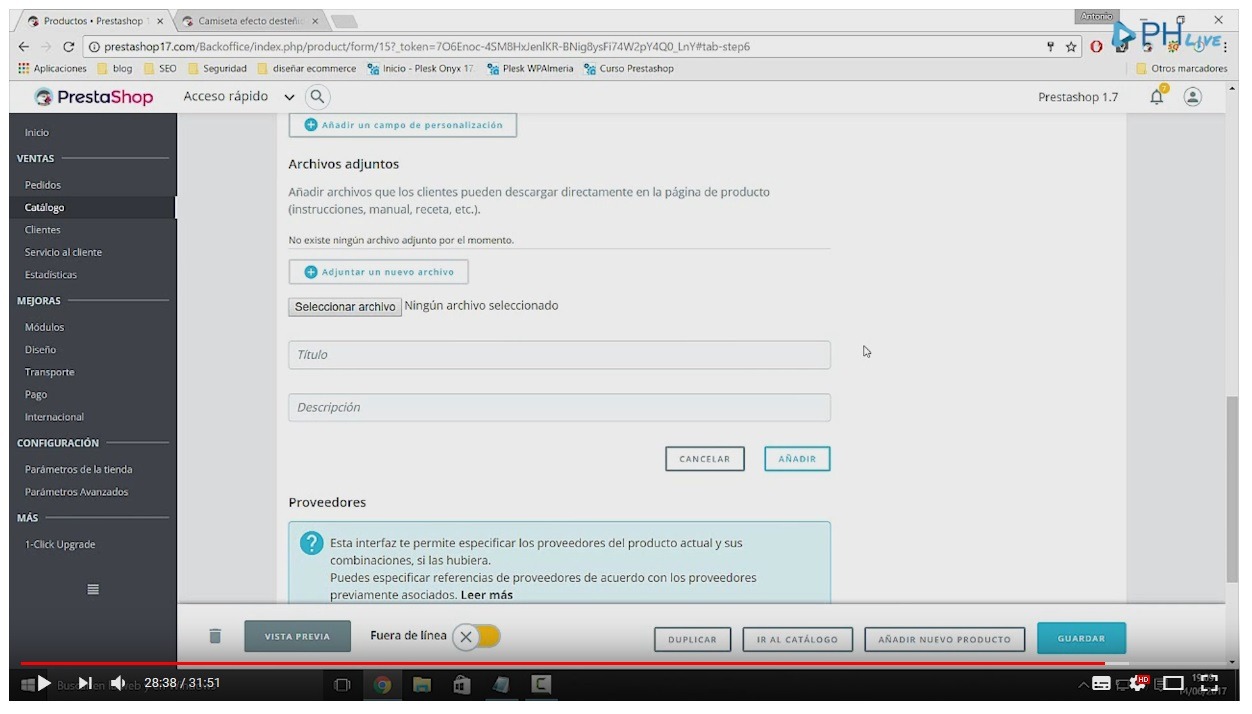En este noveno tutorial vamos a ver cómo gestionar los productos de nuestra tienda online
Para comenzar a crear un producto en PrestaShop debemos estar en el Backoffice, una vez dentro del Backoffice vamos a la opción “Producto” la cual está dentro de “Catálogo”, en esta ventana aparecerán todos los productos que tenemos creados con su correspondiente nombre, id, imagen, precio, la cantidad que tenemos disponible y si lo tenemos activo.
Además, a la derecha de cada producto tenemos una pestaña la cual nos da tres opciones, modificar el producto, duplicar el producto o bien eliminarlo para poder seleccionar la acción que deseemos aplicar en ese momento si fuera necesario. Asimismo, en la barra superior de color azul podemos buscar cualquier producto que tenemos en nuestra lista indicando el número de producto, la referencia, el nombre, etc.También se puede observar en la parte superior como aparece un resumen de nuestros productos, en este caso vemos como tenemos un 13% de nuestros productos fuera de stock, el margen bruto con el que estamos trabajando en porcentaje y demás.
Una vez explicados brevemente todos los apartados de la página de productos y sus funciones a rasgos generales, vamos a proceder a crear un nuevo producto, los pasos a seguir son los siguientes:
- 1º paso: Seleccionar la opción “Nuevo producto”, a continuación aparecerá un formulario para cumplimentar con los datos de nuestro nuevo producto.
- 2º paso: Indicar en primer lugar el nombre del producto y que tipo de producto es (producto estándar, pack de productos o producto virtual como puede ser una canción o cualquier producto que se descarga). Además en la derecha debemos seleccionar el idioma en el cual se va a introducir este producto ya que si nuestra tienda tiene la opción de seleccionar distintos idiomas, habrá que poner cada producto en dicho idioma para que la tienda esté completa en este ámbito.
- 3º paso: Ajustes básicos. En esta opción vamos a subir las fotos del producto que estamos creando y además seleccionaremos la foto que queramos sea la portada del producto en cuestión.
Hay que tener en cuenta que se podrán añadir tantas imágenes como se desee, por lo que eso no será un límite en cuanto a tener una descripción gráfica del producto, pero hay que tener en cuenta que cuantas más imágenes se pongan más tardará la página en cargarlas al acceder al producto, por lo que se recomienda en no sobrepasar las 10 imágenes por producto.
- 4º paso: Introducir un resumen y descripción larga del producto. Es muy importante que a la hora de introducir la descripción del producto no seas tacaños en cuanto a contenido, pues en cuanto a SEO lo que Google premia es el contenido ya que la imagen directamente no la ve, por lo tanto cuanto mejor sea la descripción más os ayudará en cuanto a posicionamiento.
Además se puede customizar el texto introducido como se desee ya que la ventana de descripción y la de resumen ofrecen las herramientas típicas de Word para poder cambiar la fuente del texto, subrayar, resaltar texto en negrita y demás. La novedad en esta nueva versión de PrestaShop reside en que además de lo mencionado se puede introducir un video para explicar mejor nuestro producto.
Es importante tener en cuenta el tipo de párrafo que se pone a cada texto, es decir, al título siempre se le asigna H1, y luego es crucial poner a las palabras clave que queremos posicionar asignarles un H2.
- 5º paso: Asignar las características de nuestro producto, como pueden ser la altura, el peso y la profundidad entre otras, teniendo en cuenta que se debe especificar luego un valor predeterminado para dicha característica. Estas características vienen preestablecidas en PrestaShop, pero si queremos indicar una característica que no existe tendremos que crearla, para ello vamos a abrir una pestaña nueva de PrestaShop, en la cual iremos a la opción “atributos y características” que está dentro de catálogo.
Dentro de la opción “Características de productos” que hemos abierto en nuestra nueva pestaña, vamos a poder ver todas las características que tenemos activas para seleccionar, Para introducir una nueva tendremos que pinchar en “Añadir nueva característica” y tan sólo deberemos indicar el nombre de esta nueva característica y darle a guardar, así de simple. Ahora que ya están creadas las nuevas características sólo faltaría indicar los valores, para ello hay que ir a la opción “Añadir nuevo valor de característica”, dónde vamos a seleccionar una a una las características que hayamos creado y les asignaremos los valores correspondientes, si tiene varios valores tan sólo habrá que darle a “Guardar y añadir otro valor” hasta tenerlos todos introducidos, al terminar de introducirlos y en el caso de introducir un valor único se pincha directamente en “Guardar”.
De esta forma podemos añadir todas las características que deseemos a nuestro listado para luego ir añadiendo las necesarias a cada producto. Hay que tener en cuenta que se pueden añadir varias características a un mismo producto sin problemas.
- 6º paso: Añadir una marca a nuestro producto. En PrestaShop existe la posibilidad de crear una marca con su logo e información (explicado en otro tutorial), estas marcas que se han creado previamente son las que se podrán seleccionar dentro del menú desplegable que aparece al pinchar en “Añadir una marca”
- 7º paso: Añadir un producto relacionado con el que estamos creando. Esto se utiliza para que cuando el cliente busca un producto determinado, por ejemplo “casco” al seleccionar en un modelo determinado le salgan como sugerencias cascos que son similares y pueden interesarle al cliente. Es importante saber que a la hora de añadir un producto relacionado éste debe estar creado previamente para que al buscarlo salga como opción a elegir, si no está creado no saldrá dicha opción.
- 8º paso: Definir si nuestro producto tiene combinaciones. Las combinaciones no son más que el mismo producto con diferentes “características”, como pueden ser otros colores, diferentes tallas y demás, para ello habría que pinchar dentro de combinaciones la opción “Producto con combinaciones”, si nuestro producto no tiene ninguna variante como las mencionadas habría que seleccionar “Producto simple”. El proceso de definir correctamente las combinaciones está explicado en otro tutorial.
- 9º paso: Añadir una referencia interna de nuestro producto. Las referencias internas son para poder identificar nuestro producto de forma rápida con un código que habremos elegido nosotros. Para poder añadir la referencia tan sólo hay que escribir dicha referencia en el hueco que justo debajo de la opción “Referencia”
- 10º paso: Indicar la cantidad que tenemos del producto en stock, para ello habrá que poner debajo de “Cantidad” el número de unidades del producto que estamos creando.
- 11º paso: Definir el precio del producto. Para definir el precio del producto que estamos creando hay que indicar debajo de la opción “Impuestos incluidos” el precio con IVA de nuestro producto, se puede observar cómo al poner el precio con IVA en esta pestaña justo en la pestaña de al lado aparece calculado el precio del producto sin IVA.
- 12º paso:Seleccionar el IVA que corresponda al producto en cuestión en la pestaña desplegable que hay justo debajo de “Regla de impuestos”
- 13º paso: Clasificar nuestro producto por categorías. Esto no es más que definir a qué categoría pertenece el producto que estamos subiendo, si es un caso como en el ejemplo anterior pues deberemos ponerlo en la categoría cascos, si fuera un vestido lo pondriamos en la categoría de “vestidos”. Para asignar el producto en cuestión a una categoría determinada tendremos que pinchar en “expandir” (opción que está justo debajo de “Categorías”) aparecerán todas las categorías que tenemos activas en nuestra página, sólo faltaría pinchar en la categoría deseada. Es importante tener en cuenta que la primera opción que aparece en el menú desplegable de las categorías que hay disponibles es “inicio”, esto significa que al pinchar en inicio estamos diciendo que nuestro aparecerá en la página de inicio al ser un “producto destacado”.
En el caso de no tener creada la categoría que queramos asignarle al producto habría que ir a “Crear una categoría” y ahí crearla.
- 14º paso: Dentro de la pestaña de “Cantidades” podemos ver como aparece en la sección de “Cantidad” la cifra que hemos indicado anteriormente y a la derecha ésta la sección de “Cantidad mínima para la venta” en la cual tendremos que poner si nuestro artículo en cuestión se vende por unidades o bien es necesario comprar varios de golpe para realizar el pedido.
- 15º paso: En “Preferencias de disponibilidad” vamos a indicar cómo va a actuar nuestra tienda online al agotar el stock existente. Hay varias opciones, la primera que aparece es “Denegar pedidos”, en este caso si el cliente quiere hacer un pedido de ese artículo automáticamente el pedido será denegado por falta de stock. La segunda opción disponible es “Permitir pedidos”, en este caso a pesar de no tener stock el pedido podrá ser tramitado, esto suele hacerse cuando ese artículo puedes tenerlo sin problemas en stock otra vez y enviarlo al cliente, evitando de esta forma la pérdida de un pedido. La última opción que aparece es “Utilizar comportamiento predeterminado (Denegar pedidos)”, en este caso simplemente al acabar el stock la opción que aparecerá en la web será la que está preestablecida, en este caso es la de denegar pedidos.
Al final de esta pestaña, aparecen las opciones de agregar etiquetas para las situaciones de no tener stock y tenerlo, un ejemplo podría ser al quedarnos sin stock poner “Lo sentimos pero este artículo acaba de agotarse”.
- 16º paso: En la tercera pestaña “Transporte” vamos a indicar que tipo de transporte se va a asignar para realizar el envío del artículo al cliente.
Como se puede observar en la imagen superior, hay que indicar las dimensiones que tiene el producto indicado para que así el transportista tenga mayor información al ahora de valorar si el envío podrá realizarlo o no, esto se ha explicado en mayor profundidad en otro tutorial específico de transportistas.
La siguiente opción disponible que aparece en la pestaña de “Transporte” es “Gastos de envío”, en esta sección añadiremos un coste adicional al que ya tiene de por sí el envío, esta opción se pone en el caso de ser necesario aumentar dicho precio.
Por último sólo quedaría seleccionar el transportista que queremos realice ese envío, en el caso de no seleccionar ningún transportista, el envío lo realizará el que pueda enviar dicho artículo a la provincia donde se realiza el envío.
- 17º paso: En la cuarta pestaña superior “Precio” vemos el precio que hemos puesto al producto anteriormente, y además aparece el detalle de poder poner precio unitario en el caso de haber puesto que el artículo se vende por lotes en vez de por unidades.
La siguiente opción disponible en esta pestaña es “Mostrar indicador En oferta en la página del producto y en el listado de productos”, al seleccionar esta opción simplemente aparecerá una etiqueta en la imagen de nuestro producto al visualizarlo en la tienda online, indicando que ese artículo tiene un precio especial de forma visual para el cliente.
A continuación aparece “Precio de coste”, en esta sección podemos especificar el coste que tiene éste producto para que luego PrestaShop haga los cálculos del margen de beneficios, las ganancias y demás cosas que nos aparecerán única y exclusivamente a nosotros.
Seguidamente observamos la opción de “Precios específicos” dónde vamos a poder aplicar descuentos o precios especiales para determinados casos, ya sean clientes específicos o bien por fechas de rebajas como por ejemplo el “Black Friday”. Para ello tenemos que indicar la fecha en la que se aplicaría el precio especial en la sección de “Disponible desde” (fecha de inicio del precio especial) y “hasta” (fecha fin de la oferta o precio especial). El precio de la oferta que vamos a aplicar se indica pinchando en “Mantener precio inicial” y a continuación en “Aplicar descuento” seleccionaremos si el descuento lo aplicamos en porcentaje o en una cifra específica y seguidamente escribimos el descuento en cuestión que queremos, por ejemplo, si queremos aplicar un 20% de descuento, tendríamos que seleccionar en el menú desplegable “%” y luego escribir “20”.
- 18º paso: En la quinta pestaña superior “SEO” vamos a indicar como se ha dicho anteriormente el título del producto así como una descripción.
El meta-título del producto corresponde al título principal que aparece al entrar en un producto determinado, como se puede ver en la imagen inferior el meta-título sería “Camiseta efecto desteñido de manga corta”
La “Meta-descripción” corresponde a una descripción del producto optimizada para Google, en el ejemplo anterior sería la descripción del propio producto.
La “URL amigable”, esta URL va a estar compuesta por el nombre o una URL específica y personalizada por nosotros para mejorar el SEO.
A continuación aparece “Página de redirección”, aquí seleccionaremos como va a comportarse la página cuando el producto esté desactivado, para ello en el menú desplegable seleccionaremos la acción que queramos realice nuestra página en este caso. Esta opción está muy bien aunque a nivel de SEO no es lo más recomendable, este caso en concreto se explicará mejor en otro tutorial.
- 19º paso:En la sexta pestaña superior “Opciones” vamos a indicar en primer lugar dónde deseamos que aparezca el producto, para ello en el menú desplegable que hay justo debajo de esta opción aparecerán tres opciones “En toda la tienda”, “Sólo resultados de búsqueda” y “Oculto”.
A continuación de indicar dónde va a aparecer el producto, hay que indicar si queremos que este producto esté disponible exclusivamente en la tienda online al ser algo descargable por ejemplo habría que seleccionar la opción “Sólo web, no se vende en tienda física” o si también está en tienda física, para ello se seleccionaría la opción “Disponible para pedidos”.
Las “Etiquetas” que queramos ponerle al producto las introduciremos por comas dentro de la pestaña indicada.
- 20º paso: Indicar el estado del producto dentro de “Condiciones y Referencias” (pestaña de Opciones). PrestaShop nos da tres opciones de estado para nuestro artículo, la primera es “Nuevo” en el caso de ser un producto a estrenar, la segunda opción es “Usado” si el producto es de segunda mano y la última opción es “Reacondicionamiento” en el caso de que nuestro producto haya sido arreglado y listo para su venta como es el caso de muchos productos informáticos. Además si queremos que el estado del producto aparezca en la web habrá que pinchar en “Mostrar condición en la página de producto”.
- 21º paso: Si el producto puede personalizarse hay que ir a la sección de “Personalización” e indicar el tipo de personalización (texto o imagen) mediante la pestaña que aparece debajo de “Tipo” y definir en “Etiqueta” que tipo de personalización ofrecemos, por ejemplo si ofrecemos que la personalización de texto sea poner un nombre tendremos que escribir dentro de “Etiqueta” nombre.
De esta forma si un cliente realiza un pedido e indica que quiere una personalización a nosotros nos llegará directamente el pedido con los detalles de esta personalización sin tener que perder tiempo poniéndonos en contacto con el cliente para aclarar cómo debe ser dicha personalización.
- 22º paso: En la opción de “Archivos adjuntos”, vamos a poder adjuntar archivos pdf y similares en los que se especifiquen características importantes del producto en cuestión.
Para adjuntar estos archivos hay que pinchar en la opción “Adjuntar un nuevo archivo” y seleccionar el pdf que queramos subir desde nuestro ordenador. Sólo faltaría ponerle título a este archivo y una breve descripción de qué va el pdf que hemos adjuntado para que el cliente lo lea en el caso de que le parezca importante para tomar la decisión final de comprar o no el artículo.
- 23º paso: Por último queda determinar los “Proveedores”. Es importante tener en cuenta que los proveedores no se pueden visualizar en la página web por los clientes, sólo se utiliza para mejorar la organización interna y saber por ejemplo a qué proveedor se le está comprando éste artículo.
Una vez ya se ha cumplimentado todo lo necesario para crear el producto podemos ver como ha quedado sin necesidad de activarlo, para ello en la parte inferior de nuestra ventana aparece la opción de “en línea” y la de “vista previa” la cual nos permitirá ver como ha quedado finalmente.
En la barra inferior de la ventana, además de poder hacer una vista previa también aparecen unas opciones interesantes, las cuales son “duplicar” en el caso de querer crear un artículo similar y no tener que crearlo desde cero, la siguiente opción es “ir al catálogo” donde podremos ir directamente al catalogo desde esta ventana, la tercera opción disponible es “crear un nuevo producto”, hay que tener en cuenta que al usar cualquiera de estas tres opciones siempre se aplicará la opción de guardado antes de realizar cualquiera de ellas. Y la última opción disponible es la de “Guardar”, la cual usaremos una vez estemos seguros de que el producto ha quedado en la página web tal cual queremos.
Una vez ya se ha creado el producto y se ha guardado sin problemas, debería aparecer en la tienda web con todas las características que hemos indicado ya sea la descripción, fotos, o poder introducir personalizaciones si fuera el caso.
Esto ha sido todo en cuanto a la creación de un producto en PrestaShop, como se puede ver no es un proceso complicado pero sí que requiere un poco de tiempo, pero nada que con la práctica no pueda evolucionar y mejorar.