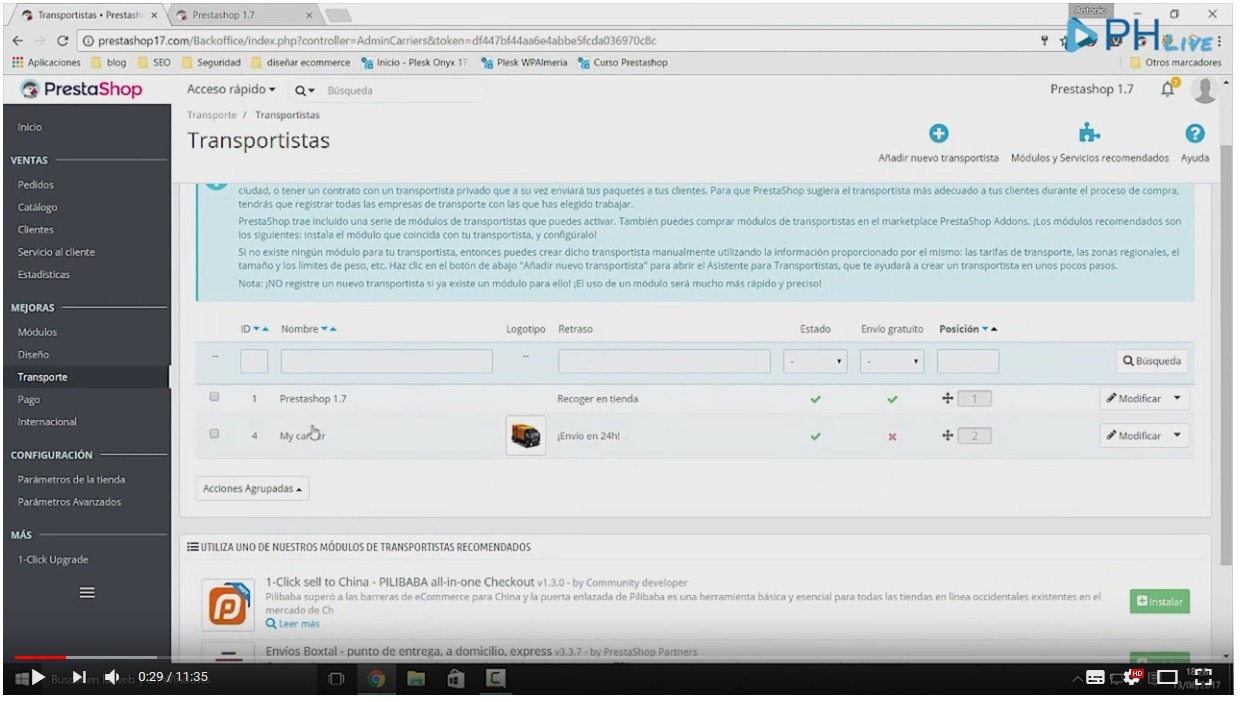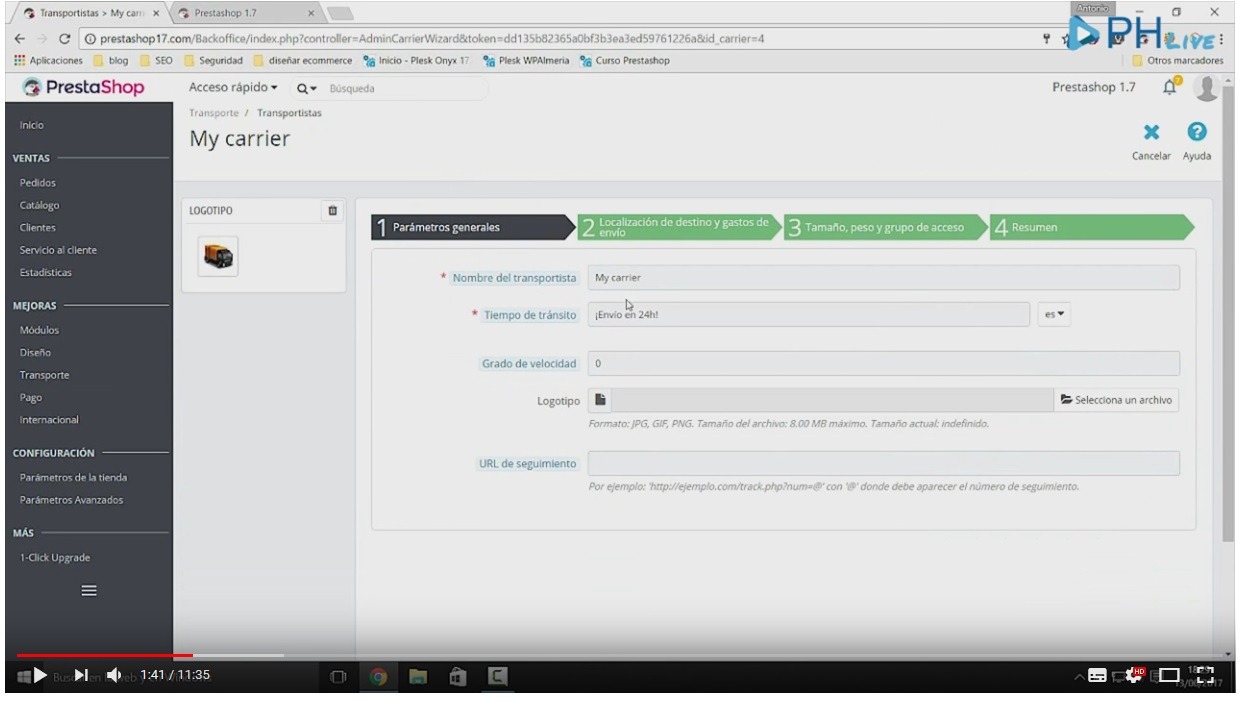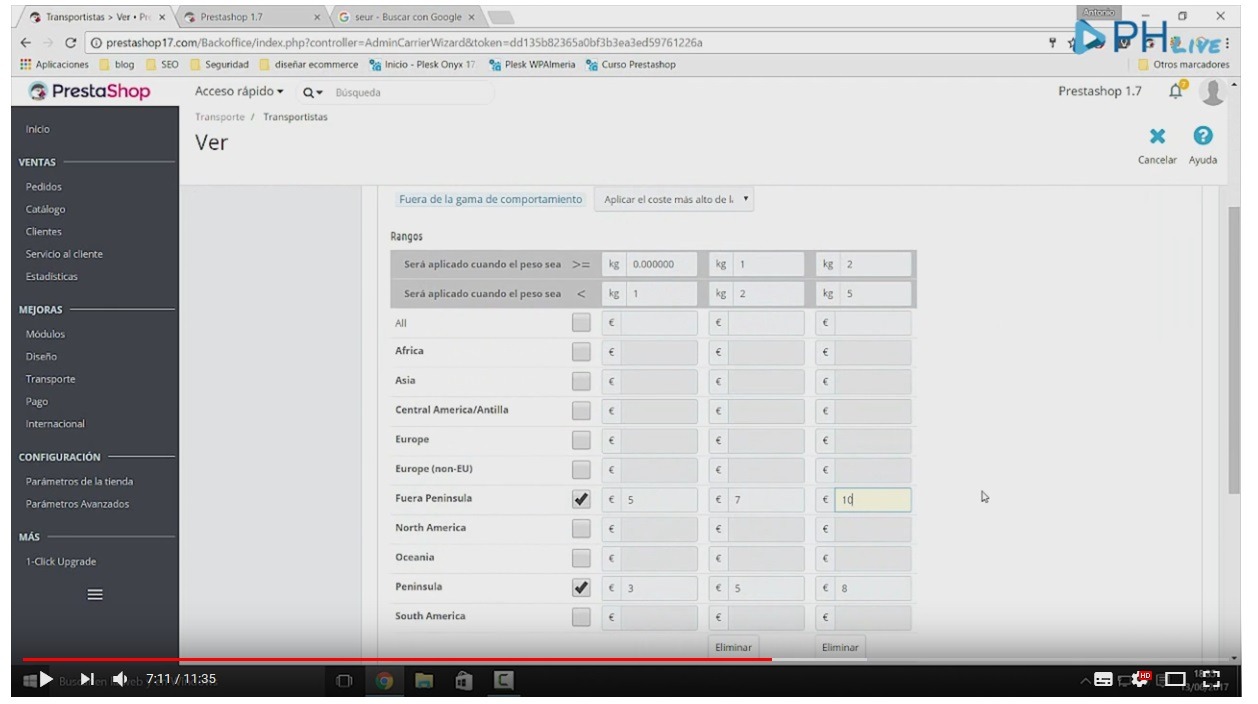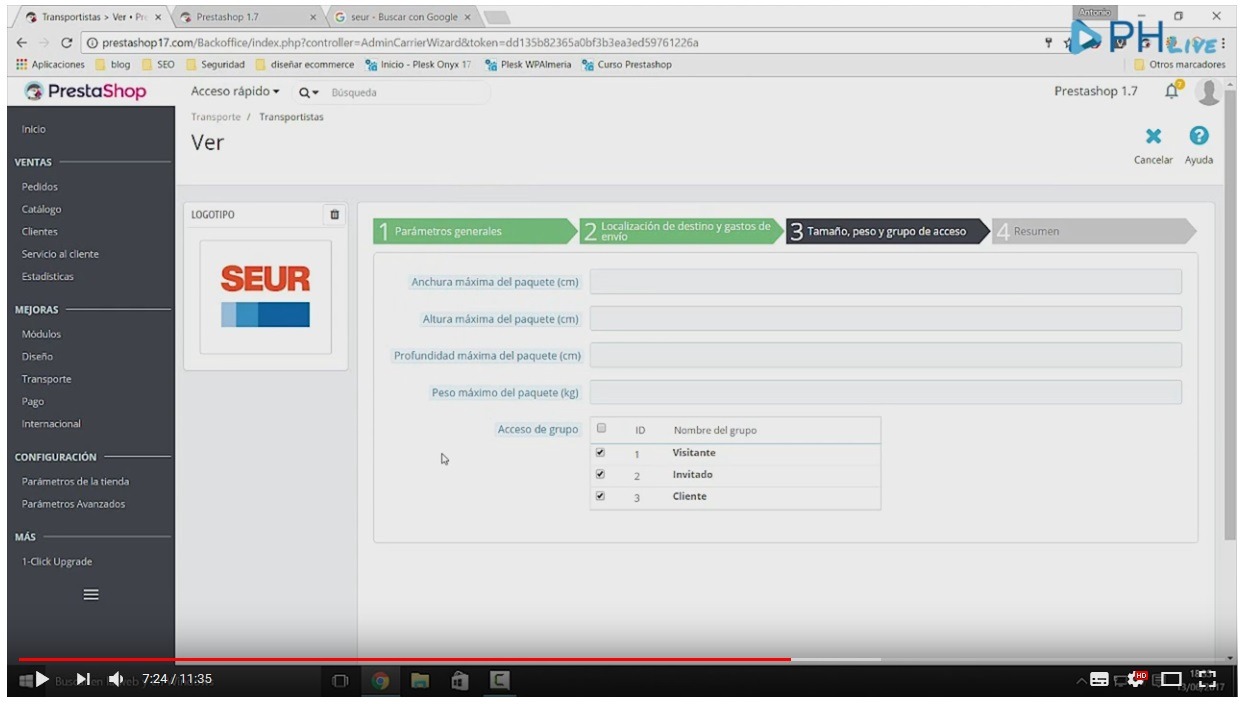En este sexto tutorial vamos a explicar como configurar los transportistas.
Para comenzar a configurar el correo en PrestaShop 1.7 lo primero que se debe hacer es acceder al “Backoffice” y una vez dentro nos dirigimos a la opción “Transporte” y luego a “transportistas”.
Como se puede ver en la imagen anterior ya hay dos transportistas creados y configurados por defecto, el transportista llamado “PrestaShop 1.7” el cual es para recoger en tienda sin ningún coste de envío obviamente, y el otro transportista genérico se llama “ My carrier”, éste transporte es de envío en 24 horas.
Al bajar un poco más dentro de la misma ventana, se puede ver como nos da la opción de algunos módulos que te dan recomendados por ellos. Si utilizais algún transportista español, como puede ser Seur o MRW, verás como ellos también ofrecen algunos módulos en PrestaShop en el que ya se configuran de forma automática los transportes, con el peso y la tarifa de cada uno, incluso cuando se hiciera un pedido a ellos les llegaría de forma automática la notificación para que vengan a recogerlo, no obstante, eso es una configuración más avanzada dependiendo del transportista.
Para modificar uno de los transportistas genéricos que vienen ya pre establecidos en PrestaShop, como puede ser el caso de el transportista “My carrier”, habrá que pinchar en la pestaña que hay justo a la derecha “Modificar”.
Una vez hemos accedido a la opción de modificar para el transportista “My carrier”, podemos ver y modificar los parámetros que hay asignados, como son el nombre del transportista, el tiempo de tránsito (en este caso es de 24 horas), el grado de velocidad y la url de seguimiento para los paquetes enviados. En la pestaña nº2, se puede configurar el coste del envío en función del peso y la zona de envío a la que estaría restringida la entrega de este método de envío.
Si lo que queremos es crear un transportista en PrestaShop desde cero, sin tener que tener previamente ningún módulo adicional habría que seguir los siguientes pasos:
- 1º paso: Ir a la sección de transportistas como se ha indicado anteriormente y seleccionar la opción de “Añadir un nuevo transportista”
- 2 º paso: Rellenar los parámetros generales del transportista que vamos a crear como son el nombre del transportista por ejemplo “Seur”, el tiempo de tránsito por ejemplo de 24 a 48 horas, el grado de velocidad (por defecto prácticamente nadie pone grado de velocidad por lo que no sería necesario ponerlo, en el caso de ponerlo habría que tener en cuenta que cuanto más bajo sea el grado más rápido será el transportista), el logotipo del transportista en cuestión dónde podremos añadir la imagen del logotipo del transportista seleccionado y por último sólo faltaría poner en esta pestaña el seguimiento.Finalmente sólo faltaría pinchar en siguiente para seguir con el proceso.
- 3º paso: Ahora estamos en la pestaña número 2 “Localización de destino y gastos de envío”
La primera opción que se puede ver en la imagen anterior es la llamada “Añadir costes de manipulación”, esto quiere decir que aparte del precio del envío vamos a añadir algún coste de tratamiento del producto como empaquetación o cualquier cosa, deberíamos activarlo.
La segunda opción es envio gratuito, sólo en el caso de no cobrar el envío debería activarse, en este ejemplo no lo activamos pues vamos a cobrar por dicho envío.
La tercera opción que aparece es la facturación, es decir, cómo queremos cobrarle al cliente, es decir, si queremos cobrar en función del precio total o en función del peso total (los transportistas por lo general trabajan siempre con la opción de peso o volumen total).
La cuarta opción que aparece en la imagen, es el impuesto que se va a asignar al envío el cual se sumará directamente de forma automática, hay que tener presente que el transporte tiene su IVA y debe indicarse para obtener el precio.
La quinta opción es “Fuera de la gama de comportamiento”, esto quiere decir que si se diera el caso de que el paquete no está en ninguno de los rangos de peso que hemos aplicado superando el peso máximo que se haya indicado en el último rango, se deberá elegir una opción para este envío, para ello hay que seleccionar o bien “aplicar el coste más alto de la gama definida” o bien “desactivar transportista”, es decir que este transportista ni siquiera aparezca, por defecto vamos a dejar seleccionada la opción “aplicar el coste más alto de la gama definida” ya que habremos configurado hasta el peso más alto o el precio más alto que nos dará nuestro transportista, a partir de ahí si se supera pues se cobrará siempre el más caro.
- 4º paso: Configurar los rangos de los envíos. Para configurar los rangos que se han mencionado anteriormente, habrá que ir desde el peso más bajo hasta el más alto. El primer rango sería desde 0kg hasta menos de 1kg por ejemplo(estos valores dependen de la compañía de transporte elegida),a este rango ahora habrá que indicar el coste del envío para ello se seleccionará la zona de envío ya sea Peninsula, fuera de la península, Europa etc y se pondrá el coste sin IVA que tendrá el envio a esa zona seleccionada. Este paso deberá repetirse con todos los rangos que vayamos a incluir para el transportista, quedando la pantalla al final como se puede ver la imagen siguiente
Al final de introducir todos los rangos sólo faltaría pinchar en “siguiente”
- 5º paso: Configurar el tamaño y peso del paquete a enviar. Dentro de la pestaña nº3 “Tamaño, peso y grupo de acceso” habrá que indicar las medidas máximas del paquete que se puede enviar.
Esto es importante indicarlo ya que hay muchos transportistas que aparte del peso del paquete a enviar, también juegan con el volumen final que tendrá el paquete en cuestión, entonces dependiendo del volumen que tenga el pedido final puede que el precio se vea aumentado. Además si las dimensiones superan las indicadas, directamente ni siquiera aparecerá el transportista que estamos configurando. En el caso de dejar todos los campos vacíos, no va a pasar absolutamente nada.
- 6º paso: Sólo quedaría pinchar en siguiente dónde aparecerá el resumen con todas las características seleccionadas del transportista que acabamos de crear, para terminar sólo faltaría pinchar en “terminar” teniendo en cuenta que el transportista esté como “activo”.
Finalmente sólo quedaría indicar unos detalles, para ello vamos a la opción “Preferencias” dentro de “Transportistas”. En esta ventana indicaremos si vamos a cobrar por la manipulación del paquete, si el envío excede un valor o un peso indicados pasaría a ser gratuito y el transportista que queremos salga como predeterminado al hacer un pedido, así como la ordenación de los transportistas que tenemos configurados, ya que pueden salir en orden de precio ascendente por ejemplo.
Con todo esto ya quedaría configurado el nuevo transportista que quisiéramos introducir en nuestra tienda mediante PrestaShop.