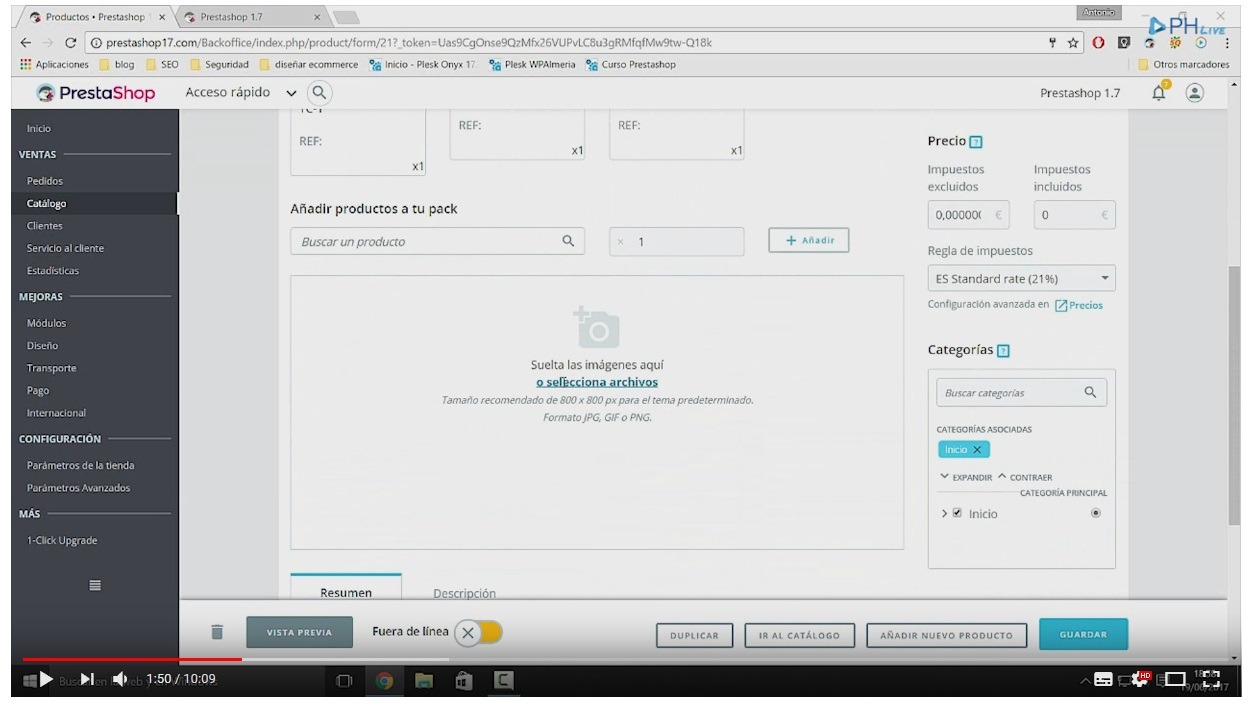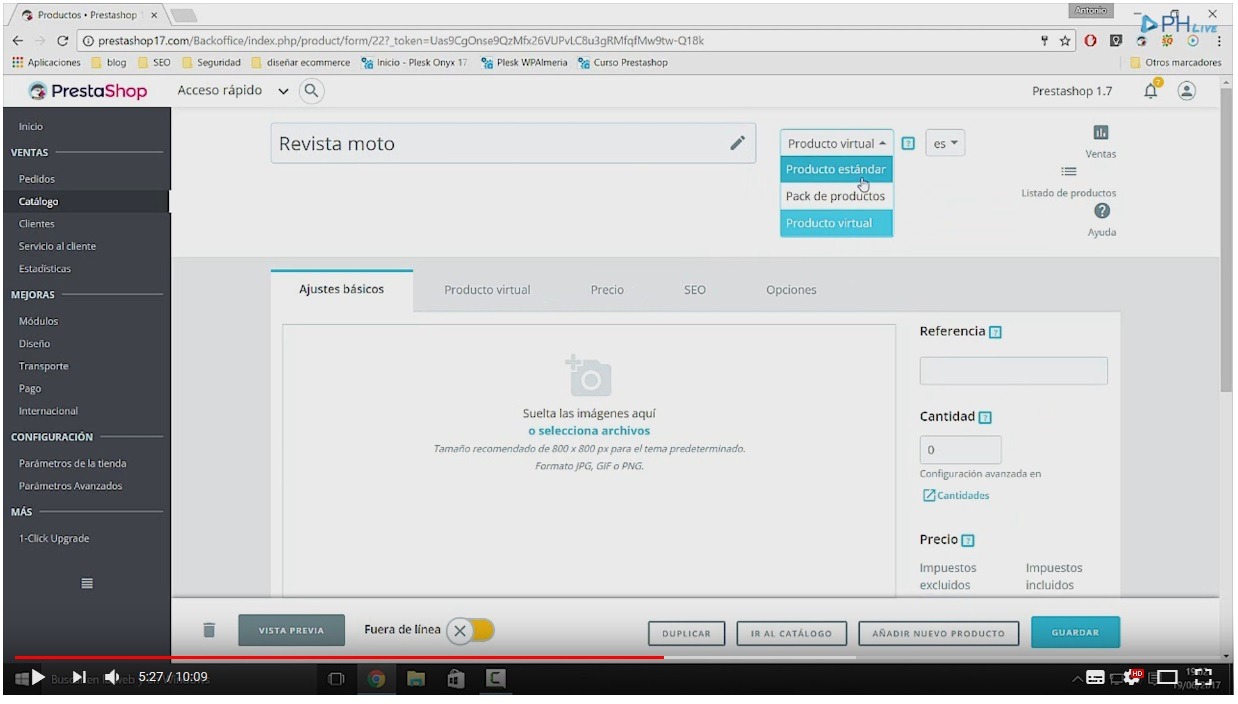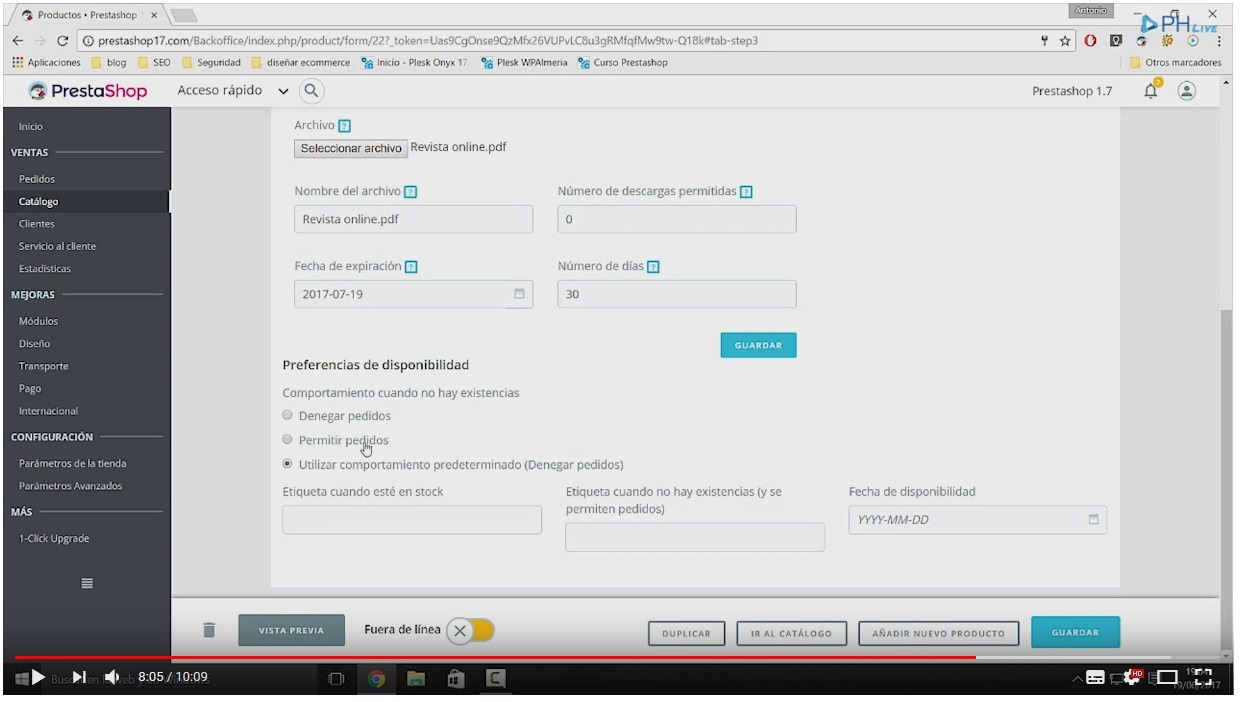En este décimo tutorial vamos a ver cómo gestionar los paquetes de productos y los productos descargables
Vamos a empezar con el tutorial con la creación de un paquete de productos, para ello seleccionaremos unos productos que conformarán dicho paquete al cual le pondremos un precio más bajo para incentivar la compra de los productos en conjunto en vez de adquirirlos por separado. Para explicar mejor el proceso se expondrán a continuación los pasos a seguir:
- 1º paso: Dentro del “Backoffice” iremos a la pestaña de “Catálogo” y seleccionaremos en el menú desplegable que sale la opción “Productos”.
- 2º paso:Una vez estamos dentro de “Productos” pinchamos en “Nuevo producto” y nos situamos en la primera pestaña “Ajustes básicos”
- 3º paso: Introducir el nombre del pack que vamos a crear, por ejemplo “pack moto” y en la pestaña de la derecha seleccionaremos que la opción “pack de productos”
- 4º paso: Indicar que productos van a pertenecer al pack que estamos creando, para ello debajo de “Añadir productos a tu pack” iremos buscando uno a uno los productos de nuestra tienda que formarán parte del pack y añadiéndolos, obviamente estos productos deben estar creados previamente.
Es importante tener en cuenta que deben indicarse las unidades de cada producto que va a conformar el pack ya que el pack a pesar de estar formado por varios productos distintos alguno de ellos puede estar repetidas veces.
- 5º paso: Añadir foto de los productos que conforman el pack en cuestión. Este paso no es obligatorio pero en el caso de tener una imagen del pack que se está creando se puede subir pinchando en “seleccionar archivos”
- 6º paso: Introducir el resumen y la descripción del pack de productos. Al igual que se hace al crear un producto simple, en este caso hay que definir tanto el resumen el pack como su descripción.
- 7º paso: Unidades del pack que tenemos para vender. El dato de las cantidades que tenemos del pack se introduce en la opción de “Cantidad” que está arriba a la derecha de la ventana.
- 8º paso: Indiciar el precio del pack en la opción de “impuestos incluidos” que hay justo debajo de “Precio”. También se elegirá el tipo de IVA que se aplica a este pack, en la opción de “Regla de impuestos” dentro de “Precio”.
- 9º paso: Seleccionar la categoría a la que pertenece el pack. En el caso de no querer introducirlo en ninguna categoría una opción es ponerlo en “inicio” para que de esta forma aparezca como producto destacado.
- 10º paso: En la segunda pestaña “Cantidades”, indicaremos si vamos a imponer una cantidad mínima de compra del pack, es decir, si queremos que nuestro pack se venda de dos en dos o de cuatro en cuatro se indicará en “Cantidad mínima para la venta”, en el caso de querer venderlo por unidades, habría que poner en esa opción 1.
- 11º paso: Siguiendo dentro de “Cantidades” en la opción de “Cantidad de packs” indicaremos qué acción realizará la web al recibir un pedido en el número de stock que hay disponible. PrestaShop ofrece tres acciones, la primera es “Decrementar sólo packs”, esta opción lo que hará será descontar sólo el número de packs que van quedando disponibles en el stock. La segunda opción es Decrementar sólo productos en el pack, en este caso en vez de restar en el número de pack lo que se hará es descontar en el número de productos que conforman el pack. La tercera opción es “Decrementar ambos”, en este caso se aplicarán las dos opciones anteriores, descontando tanto número de packs como de productos en el stock.
- 12º paso: En la tercera pestaña “Transporte”, indicaremos las dimensiones que tendrá el pack al igual que se ha hecho al crear los productos individualmente.
- 13º paso: Rellenar el “SEO” y las “Opciones” (quinta y sexta pestañas superiores) de la misma forma que se ha hecho al crear los productos individuales.
- 14º paso: Una vez están todos los campos rellenos se pinchará en la opción de “Guardar”que hay al final de la página.Una vez creado el pack de productos, al ir a la página de inicio de nuestra tienda virtual se deberá visualizar sin problemas el pack creado.
A continuación vamos a explicar como crear un producto descargable, para ello al igual que se ha hecho con el pack de productos, se explicará el proceso que debe seguirse mediante pasos:
- 1º paso: Ir a “Productos” dentro de “Catálogo” y seleccionar “Nuevo Producto”
- 2º paso: Introducir el nombre del producto descargable, por ejemplo revista moto y seleccionar la opción de “Producto virtual” en el menú desplegable
- 3º paso:Añadir la imagen, el resumen, descripción, cantidad, precio y categoría del producto descargable igual que se ha realizado anteriormente con el pack de productos
- 4º paso: En la segunda pestaña “Producto virtual”, indicaremos la cantidad mínima de venta y seleccionaremos la opción “sí” en “¿Tiene este producto un archivo descargable?” para poder añadir el producto que se va a descargar el cliente. A continuación se abrirán más opciones, entre las cuales está la de añadir el archivo, para ello pinchamos en “Seleccionar archivo” y elegimos en nuestro pc el archivo en cuestión. Seguidamente indicaremos el nombre del archivo y el número de descargas permitidas, las cuales pueden ir desde una única descarga hasta descargas ilimitadas (en el caso de querer que sean ilimitadas se pondrá 0 en “Número de descargas permitidas”).
- 5º paso: Indicar fecha límite de descarga del producto o el número de días que estará disponible para el cliente.
- 6º paso: Definir las pestañas de “Precio”, “SEO” y “Opciones” exactamente igual que se ha hecho con el pack de productos.
- 7º paso: Activar y guardar el product
De esta forma quedaría creado el artículo de descarga, el cliente al realizar el pedido no verá coste de envío y podrá descargarse el producto desde un enlace de descarga que aparecerá dentro de su pestaña de “Historial de pedidos” .